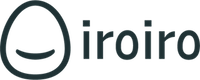目次
10 メッセージの送信
10-1 個別メッセージ
ユーザーに個別にメッセージを送信できます。
ユーザーからのメッセージが個別メッセージ一覧に表示されます。
通常のLINE でのやり取りとの違いは、下記の通りです。
- テンプレートを選択して送信できる
- クーポン、アンケート、画像の添付ができる
※ メッセージ作成画面の上部にあるボタンで貼付可能です。
- 時間指定配信ができる
なお、スタンプ(絵文字のような役割のもの)は送受信不可です。
また、ユーザーを検索してのメッセージ送信はできません。
ユーザーを検索してメッセージを送信したい場合は、一括メッセージ機能で、複数ではなく1 名のみに送信することで、対応可能です。
10-2 一括メッセージ
複数のユーザー(場合によっては単一のユーザー)にメッセージ配信が可能です。
全体配信、セグメント(絞り込み)配信ができます。
① 一括メッセージの一覧
一括メッセージ一覧をクリック(タップ)し、青いボタン(新規メッセージ作成)をクリック(タップ)します。
② 送信対象の絞り込み
顧客情報やアンケート情報を利用して絞り込んでください。
③ 送信対象の検索
「検索する」ボタンをクリック(タップ)してください。
④ 送信対象の決定
検索結果のユーザーのメモの左側にあるチェックボックスをクリック(タップ)することで送信対象にすることができます。
⑤ 送信内容の入力
送信対象の選択後、テンプレートの選択、テキストの作成、クーポン・アンケート・ファイル貼付などを行ってください。
⑥ 予約送信の設定
送信予約が必要な場合は送信の日時を入力してください。
入力しない場合は即時配信となります。
⑦ 送信ボタンをクリック
右側の送信ボタンをクリック(タップ)すると、絞り込んだ対象にメッセージを配信できます。
なお、絞り込まずに全体配信する場合は、左側の全員に送信ボタンで全体配信が可能です。
10-3 グループトーク
ユーザーの作成したグループに参加し、多対多でのメッセージのやり取りができます。
トークグループでのメッセージは個別メッセージ一覧に表示されます。
グループトークでは下記のようなことが可能です。
・メッセージのやり取り(テンプレートも含む)
・画像などのデータ送信
・アンケートの送信
ただし、クーポンの送信には対応していません。
また、トークグループは一括送信の対象にすることはできません。
グループ名の右側に表示されている(数字)をクリック(タップ)することで、友だち追加済み、あるいは、メッセージのやり取り済みのユーザーの顧客IDを表示することができます。
なお、LINE公式アカウントにはグループの作成機能はありません。
そのため、お客様にグループを作成していただき、そこに参加するという方法でグループに加わる必要があります。
操作マニュアル
- 1 お申し込みや解約の手続き
- 1-1 お申し込み
- 1-2 お申し込み手続き
- 1-3 料金のお支払い
- 1-4 ご解約
- 2 導入方法
- 2-1 導入手順
- 2-2 導入後のログイン方法
- 3 基本の設定(各種設定)
- 3-1 挨拶メッセージ
- 3-2 営業時間外メッセージ
- 3-3 営業時間
- 3-4 テンプレートジャンル
- 3-5 スタンプ設定(カード2枚)
- 3-6 お客さま情報設定
- 3-7 クーポン設定
- 4 管理者の設定(管理者一覧)
- 4-1 新規管理者登録
- 4-2 確認・編集と削除
- 5 共有フォルダの設定
- 5-1 フォルダの作成方法
- 6 テンプレート機能
- 6-1 新規登録
- 6-2 編集
- 6-3 削除
- 7 自動応答メッセージ機能
- 7-1 新規登録
- 7-2 自動応答イベント
- 8 店舗機能
- 8-1 店舗登録
- 8-2 機能制限の設定
- 9 グループ機能
- 10 メッセージの送信
- 10-1 個別メッセージ
- 10-2 一括メッセージ
- 10-3 グループトーク
- 11 スタンプ機能
- 11-1 押し方、消費の仕方
- 11-2 付与履歴と消費履歴
- 12 クーポン機能
- 12-1 クーポンの作り方
- 12-2 クーポンの使い方
- 12-3 クーポンの利用履歴
- 12-4 クーポン共有数
- 13 アンケート機能
- 13-1 作り方
- 13-2 アンケート項目
- 14 便利な設定&便利な組み合わせ
- 14-1 情報入力を促進する
- 14-2 アンケート配信の組み合わせ
- 14-3 ステータス管理する便利な設定
- 14-4 先着順で配布クーポンを変える
- 14-5 後日当選通知の設定
- 14-6 回数券のオペレーション
- 14-7 プリペイドポイントの使い方