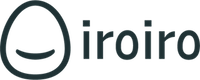目次
7 自動応答メッセージ機能
ユーザーのアクションをきっかけに、事前に登録したテンプレートを自動送信する機
能です。
7-1 自動応答メッセージの新規登録
① 自動応答メッセージ一覧をクリック(タップ)し、青いボタン(新規自動応答メッセージ作成)をクリック(タップ)します。
② タイトル(自動応答の名前)を入力してください。
③ イベント(反応するためのユーザーのアクション)を選択(後述)します。
④ 基本テンプレート、追加テンプレート、自動応答回数を設定してください。
※ 自動応答回数とは、その自動応答がアカウント全体で何回まで応答するか、という設定です。
※ まずは基本テンプレートが応答し、自動応答回数の上限に達したときに、追加テンプレート1に。追加テンプレート1の上限回数に達したときに、追加テンプレート2に、という順序で応答します。
(例)
キャンペーンの先着10 名まではクーポンA、11 名から50 名はクーポンB、51 名〜はクーポンC を送りたい場合
基本テンプレートで、クーポンAを設定済みのテンプレートを選択し、自動応答回数を10にします。
追加テンプレート1で、クーポンBを設定済みのテンプレートを選択し、自動応答回数を50 にします。
追加テンプレート2で、クーポンCを設定済みのテンプレートを選択し、自動応答回数を9,999,999(上限値)にします。
⑤ 顧客一人あたりの自動応答回数を設定します。
※ 数字を入力することで、1 人のユーザーに対し何回まで、該当の自動応答を行うかを設定できます。
※ 入力しない場合は、回数の制限はされません。
⑥ 自動応答しない時間の設定します。
※ 設定した時間内は自動応答しません。
(例)23:00〜6:59 を設定した場合、22:59 以前に発生したイベントは07:00 に自動応答されます。
自動応答することでユーザーに迷惑がかかる時間を避けるための設定です。
⑦ 自動応答時のグループ追加の設定します。
※ 自動応答するイベントが発生したとき、設定したグループに顧客を追加します。
(例)アンケート回答時に設定することで、アンケート回答者をグループ分けする、などが可能です。
⑧ ステータスを設定します。
※ 作成した自動応答を反応させるかどうかの設定です。
※ on にすることで、自動応答するようになり、off にすることで自動応答が止まります。
7-2 自動応答イベントの設定
以下のイベント(ユーザーがとるアクション)で自動応答を設定できます。
① 顧客が特定のキーワードでメッセージを送信する
※ キーワードを設定すると、キーワードと部分一致するメッセージを受信したときに自動で応答します。最大 33 文字まで設定できます。
※ 設定したキーワードが文章中に含まれていても反応します。
(例) [天然]をキーワードに設定した場合
天然という全ての言葉・単語に反応します。
特別天然記念物、天然記念物、天然温泉、天然成分配合の栄養ドリンク など
② 顧客が友だち登録する
友だち追加時の自動応答タイミングを即時応答か後で応答かを選択できます。
※ 即時応答の場合は、友だち追加した後すぐに応答します。
※ 後で応答の場合は、何時間後に応答するかを設定できます。
・【応答条件】
個人情報項目を設定することで、ユーザーが顧客情報の項目を更新したときに自動応答するように設定できます。
また、複数の項目を一括選択(shift やctl を押しながら選択)した場合は、選択した全項目が入力されている場合に自動応答します。
・【応答条件】
個人情報未入力項目を設定することで、ユーザーが該当の顧客情報を入力していないときに自動応答することができます。
基本的には即時応答ではなく、[後で応答する]際に使用することを推奨します。
(例)友だち登録時に挨拶メッセージで顧客情報の入力を依頼した場合
その後、1時間後に、未入力の方だけに入力を促すメッセージを自動で送信する、といった使い方が一般的です。
・【応答条件】
所属グループを設定することで、顧客が特定のグループに所属しているときだけに応答できるようになります。
③ 顧客が個人情報を入力する
ユーザーが顧客情報(マイページ)の特定の箇所を更新したタイミングで自動応答できるようになります。
特定の項目については、複数の項目設定も可能です。
複数の項目を設定(shift やctl を押しながら選択)した場合は、選択した全項目が同時に更新された場合に自動応答します。
(例)生年月日(年)、生年月日(月)、生年月日(日)、郵便番号の4 項目を選択している場合
生年月日(年)だけ更新した、郵便番号だけ更新した、というタイミングでは自動応答が機能しません。
*注意*
友だち追加した段階から名前はユーザーのアカウント名が自動入力されているため、ユーザーがLINE アカウントを本名で登録している場合、更新してもらえないことがあります。
よって、名前は複数の項目設定に含まないことを推奨します。
④ 未消費のスタンプが貯まる
ユーザーのスタンプが蓄積したときに自動応答できるようになります。
・【応答条件】
未消費スタンプ数(数量ないし、種類数)で、スタンプがいくつ蓄積したときに応答するかを設定します。
・【応答条件】
応答基準で、スタンプカード1ないし2に蓄積したスタンプがちょうどの数の場合に応答するか、超えた場合に応答するかを設定できます。
・【応答条件】
イベント発生後自動応答までの時間で、蓄積した瞬間か、設定した時間の経過後に応答するかを設定できます。
(例)お店のスタンプが合計10個貯まったときに特典が付与される場合
スタンプがあと1個のときに即時応答でメッセージを配信すると、9個目のスタンプ付与と同じタイミングです。
つまり、お店のスタッフが目の前にいる状態で、ユーザーがメッセージを受け取ることになってしまいます。
この場合、スタンプが蓄積してから1時間経過後にメッセージ配信を設定しておくと、帰宅後に思い出していただくことを想定した運用が可能です。
⑤ 顧客がアンケートに回答する
下記2つのケースで、ユーザーが任意のアンケートに回答したら自動応答でメッセージを送信することができます。
1:アンケートに何らかの回答があった場合
自動応答の設定は、「【応答条件】アンケート設問」および 「【応答条件】アンケート回答」を空欄にしてください。
(例)アンケート1に回答があったらアンケート2を自動送信、アンケート2に回答があったらアンケート3を自動送信、といった連続性のあるアンケート配信が可能です。
2:アンケートの特定の項目に特定の回答があった場合
自動応答の設定は、単一選択項目ないし複数選択項目のみです。フリーテキスト等の自動応答はできません。
(例)アンケート1に「A」と回答があった場合は「A」専用メッセージを自動応答で送信する、「B」と回答があった場合には「B」専用メッセージを自動応答で送信する、といった運用も可能です。
⑥ 顧客がクーポンを共有する
顧客が特定のクーポンを指定した回数分、別のユーザーに共有した場合、自動応答できるようになります。
(例) 顧客(ユーザーA)が、「限定クーポン」をお友だち5名に送信・共有したら、ユーザーAに『友だち紹介特典クーポン』が届く、といった友達紹介キャンペーンでの活用が可能です。
⑦ 自動応答時にスタンプを付与する
自動応答イベントのうち、
① 顧客が特定のキーワードでメッセージを送信する
② 顧客が友だち登録する
③ 顧客が個人情報を入力する
⑤ 顧客がアンケートに回答する
以上の4パターンについては、自動応答時に特定のスタンプをユーザーに付与することが可能です(①〜⑤をクリックすると、自動応答イベントの詳細を確認できます)。
「応答時のスタンプ付与」にてスタンプを付与したいスタンプカードを選択し、「応答時のスタンプ付与管理者」にて付与したいスタンプの管理者を選択してください。
操作マニュアル
- 1 お申し込みや解約の手続き
- 1-1 お申し込み
- 1-2 お申し込み手続き
- 1-3 料金のお支払い
- 1-4 ご解約
- 2 導入方法
- 2-1 導入手順
- 2-2 導入後のログイン方法
- 3 基本の設定(各種設定)
- 3-1 挨拶メッセージ
- 3-2 営業時間外メッセージ
- 3-3 営業時間
- 3-4 テンプレートジャンル
- 3-5 スタンプ設定(カード2枚)
- 3-6 お客さま情報設定
- 3-7 クーポン設定
- 4 管理者の設定(管理者一覧)
- 4-1 新規管理者登録
- 4-2 確認・編集と削除
- 5 共有フォルダの設定
- 5-1 フォルダの作成方法
- 6 テンプレート機能
- 6-1 新規登録
- 6-2 編集
- 6-3 削除
- 7 自動応答メッセージ機能
- 7-1 新規登録
- 7-2 自動応答イベント
- 8 店舗機能
- 8-1 店舗登録
- 8-2 機能制限の設定
- 9 グループ機能
- 10 メッセージの送信
- 10-1 個別メッセージ
- 10-2 一括メッセージ
- 10-3 グループトーク
- 11 スタンプ機能
- 11-1 押し方、消費の仕方
- 11-2 付与履歴と消費履歴
- 12 クーポン機能
- 12-1 クーポンの作り方
- 12-2 クーポンの使い方
- 12-3 クーポンの利用履歴
- 12-4 クーポン共有数
- 13 アンケート機能
- 13-1 作り方
- 13-2 アンケート項目
- 14 便利な設定&便利な組み合わせ
- 14-1 情報入力を促進する
- 14-2 アンケート配信の組み合わせ
- 14-3 ステータス管理する便利な設定
- 14-4 先着順で配布クーポンを変える
- 14-5 後日当選通知の設定
- 14-6 回数券のオペレーション
- 14-7 プリペイドポイントの使い方