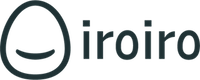目次
14 便利な設定&便利な組み合わせ
14-1 情報入力を促進する
顧客情報の入力を促進する組み合わせです。
たとえば、友だち登録後、クーポンを利用して顧客情報(マイページ)の入力を促し、かつ、未入力の場合は入力のリマインドを1 時間後に行うことができます。
① 項目の作成
入力してもらいたい顧客情報の項目を作ります。
② クーポンの作成
入力のお礼として送信するクーポンを作成します。
③ テンプレートの作成
入力のお礼と、 ②で作成したクーポンをセットしたテンプレートを作成します。
④ 自動応答の作成
自動応答を作成し、自動応答イベントを「顧客が個人情報を入力する」にします。
「応答条件」として、個人情報項目に入力してもらいたい項目を設定します。
もともとのユーザー名が本名の場合、ユーザーが更新しないことがあり、更新しないと自動応答が反応できないため、この項目では「名前」は選択しないことをおすすめします。
基本テンプレートに③で作成したテンプレートを選択し、顧客一人あたりの応答回数制限を「1」に設定、ステータスを「on」に変更します。
⑤ 挨拶メッセージの入力
各種設定にある挨拶メッセージに、「マイページから個人情報を全項目入力するとクーポンが届く」といった内容の記載をして、ユーザーに入力を促します。
⑥ テンプレートの作成
未入力の方用に、再度入力を促すようなテキストを記入したテンプレートを作成します。
⑦ 自動応答の設定
自動応答を作成し、自動応答イベントを「顧客が友だち登録する」に設定します。
「応答条件」として、友達追加時の自動応答タイミングを「後で応答」にし、1時間後で設定します。
「応答条件」として、個人情報未入力項目で、入力してもらいたい内容を設定し、基本テンプレートに⑦で作成したテンプレートを設定し、ステータスを「on」に変更します。
14-2 アンケート配信の組み合わせ
友だち登録後に、次々と短いアンケートへ回答してもらう組み合わせです。
① アンケートの作成
アンケートをいくつか作成します。
今回は例として、アンケートA、アンケートB、アンケートCの3つを用意します。
② テンプレートの作成
それぞれのアンケートを送信するため、3種類のテンプレートを作成します。
テンプレートには、テキストとアンケートを設定します。
また、最終のアンケート回答後にお礼メッセージ送信を行うため、テキストのみのテンプレートも作成してください。
- アンケートA 送信用のテンプレート
- アンケートB 送信用のテンプレート
- アンケートC 送信用のテンプレート
- アンケート回答のお礼用のテンプレート
③ 自動応答の作成
自動応答イベントを「顧客が友だち登録する」に設定します。
「応答条件」として、友達追加時の自動応答タイミングを「即時応答」にします。
基本テンプレートをアンケートA 送信用のテンプレートで設定し、ステータスを「on」に変更します。
④ 自動応答の作成
自動応答イベントを「顧客がアンケートに回答する」に設定します。
「応答条件」として、アンケートを、アンケートA に設定します。
基本テンプレートをアンケートB 送信用のテンプレートで設定し、ステータスを「on」に変更します。
⑤ 自動応答の作成
④ と同様に、自動応答を作成し、自動応答イベントを「顧客がアンケートに回答する」に設定します。
「応答条件」として、アンケートを「アンケートB」に設定します。
基本テンプレートをアンケートC送信用のテンプレートで設定し、ステータスを「on」に変更します。
⑥ 自動応答の作成
⑤ と同様に、自動応答を作成し、自動応答イベントを「顧客がアンケートに回答する」に設定します。
「応答条件」として、アンケートを、「アンケートC」に設定します。
基本テンプレートをアンケート回答のお礼用のテンプレートで設定し、ステータスを「on」に変更します。
14-3 ステータス管理する便利な設定
ユーザーをステータス管理する便利な組み合わせです。
① テンプレートの作成
友だち追加時に違和感のない画像(お礼の画像のようなもの)だけを設定したテンプレートを作成します。
② ステータス名の作成
グループでステータス名を作成します。
例:企業様の場合
登録、打ち合わせ予定、打ち合わせ済、提案済、契約済、長期フォロー、ロストなど
③ 自動応答の作成
自動応答を作成し、自動応答イベントを「顧客が友だち登録する」に設定します。
「応答条件」として、友達追加時の自動応答タイミングを「即時応答」にします。
基本テンプレートに①で作成したテンプレートを設定します。
自動応答時のグループ追加で、 ②で作成したグループのうち、一番最初のステータス名を選択します。
④ 完成!
①〜③で、友だち追加時に最初のステータスのグループに自動的に所属するようになります。
あとは、ユーザーとのやり取りで、適宜、所属させるグループを変更することで、ステータス管理が可能です。
14-4 先着順で配布クーポンを変える
10 個スタンプを集めた顧客のうち、先着順で配信するクーポンを変更できる便利な組み合わせです。
例:
先着10名には、Aクーポン
先着11名〜100名には、Bクーポン
その後は、Cクーポン
① クーポンの作成
Aクーポン、Bクーポン、Cクーポンを、それぞれクーポン一覧の画面から作成します。
② テンプレートの作成
Aクーポンを送信するためのテンプレート、Bクーポンを送信するためのテンプレート、Cクーポンを送信するためのテンプレートを作成し、それぞれ該当のクーポンとテキストを設定しておきます。
③ 自動応答の作成
自動応答を作成し、自動応答イベントを「未消費のスタンプが貯まる」に設定します。
「応答条件」として、未消費スタンプ数を「10」にします。
応答基準を、ユーザーの未消費スタンプ数が入力値以上に設定します。
基本テンプレートに、Aクーポンを送信するためのテンプレートを設定し、自動応答上限を「10」にします。
次に追加テンプレート1に、Bクーポンを送信するためのテンプレートを設定し、自動応答上限を「100」にします。
同様に、追加テンプレート2に、Cクーポンを送信するテンプレートを設定し、自動応答上限を最大値の「9,999,999」 に設定します。
顧客一人あたりの応答回数制限を「1回まで」に設定し、ステータスを「on」にします。
14-5 後日当選通知の設定
正解者の中から後日抽選でプレゼント当選者を選定し、当選通知をする使い方の組み合わせです。
たとえば街を歩きながら回答していく謎解きクイズラリーを開催したときに使える、便利な機能です。
① クイズの準備
今回の例ではA、B、Cの3問、クイズを複数用意します。
② リッチメニューの設定
LINE 公式アカウントの管理画面から、リッチメニューにテキスト項目を設定し、ボタンを押すと「クイズラリースタート」という文字が入力されるようにします。
③ テンプレートの作成
クイズを記入したテンプレートを、A、B、Cの3問それぞれ作成します。
- クイズA 送信用のテンプレート
- クイズB 送信用のテンプレート
- クイズC 送信用のテンプレート
④ 自動応答の作成
自動応答を作成し、自動応答イベントを「顧客が特定のキーワードでメッセージを送信する」に設定します。
「応答条件」として、キーワードを「クイズラリースタート」に設定し、基本テンプレートをクイズA 送信用のテンプレートに設定し、ステータスを「on」にします。
⑤ 自動応答の作成
自動応答を作成し、自動応答イベントを「顧客が特定のキーワードでメッセージを送信する」に設定します。
「応答条件」として、キーワードを1問目(クイズA)の正解の内容に設定し、基本テンプレートをクイズB 送信用のテンプレートに設定し、ステータスを「on」にします。
⑥ 自動応答の作成
⑤ と同様に、自動応答を作成します。
自動応答イベントを「顧客が特定のキーワードでメッセージを送信する」に設定します。
「応答条件」として、キーワードを、2問目(クイズB)の正解の内容に設定し、基本テンプレートをクイズC 送信用のテンプレートに設定し、ステータスを「on」にします。
⑦ アンケートの作成
3問目(クイズC)に正解したユーザーに配信する、「プレゼント応募フォーム」をアンケート機能で作成します。
プレゼントの郵送先住所や送り先名、電話番号などを確認するためのアンケートです。
⑧ テンプレートの作成
⑦ を設定したテンプレートを作成します。
⑨ 自動応答の作成
自動応答を作成し、自動応答イベントを「顧客が特定のキーワードでメッセージを送信する」に設定します。
「応答条件」として、キーワードを、3問目(クイズC)の正解の内容に設定し、基本テンプレートを⑧で作成したプレゼント応募フォームのテンプレートに設定し、ステータスを「on」にします。
⑩ 応募者の確認
クイズラリーの開催期間が終了したら、アンケート一覧から「プレゼント応募フォーム」から応募者を確認します。
回答履歴をクリックし、顧客別回答ダウンロードを押し、csv 形式でも応募者を集計することができます。
⑪ 当選者の選考
応募者の中から、当選者を選考します。
当選者の顧客IDを確認、把握してください。
なお、いろいろらいんには選考機能はありません。
EXCELのRAND 関数や、顧客IDを印刷して切り取り箱に入れて抽選するなどの方法で行ってください。
⑫ 当選メッセージの送信
一括メッセージ一覧をクリックし、当選者のIDでユーザー検索を行ってください。
該当のユーザーのみを選択し、当選メッセージを送信します。
⑫ 当選メッセージの送信
一括メッセージ一覧をクリックし、当選者のIDでユーザー検索を行ってください。
該当のユーザーのみを選択し、当選メッセージを送信します。
14-6 回数券のオペレーション
たとえばマッサージなどの施術回数券や、コーヒー10 杯券といった10 回分回数券の使い方です。
なお、ユーザーの操作ミスで使用回数が減らないよう、クーポンの使用方式は【QRコード読み取り】をオススメします。
ユーザーの利便性向上のため、リッチメニューにクーポンを設定するとわかりやすいです。
企業一覧にクーポン設置用のURLがあります。
① クーポンの作成
クーポン一覧から新規クーポン作成をクリック(タップ)します。
クーポン特典を「回数券」、クーポン利用回可能回数をX 回を選択し、「10」と入力します。
他の項目も適宜、入力してください。
② [ユーザー] 友だち登録
店頭でユーザーに友だち登録をしてもらいます。
③ [ユーザー] テキストの送信
ユーザーに回数券発行を希望する旨のテキスト(何文字でも可)を入力してもらいます。
後述の⑤にある通り、この個別の送信やりとりに回数券を発行します。
④ 本人確認
いろいろらいんの個別メッセージを確認し、該当ユーザーからのメッセージを確認します。
アカウント名や名前で、本人かどうかの確認を口頭で行います。
⑤ 回数券の送信
レジで入金後、 ③で受け取ったメッセージ(個別メッセージ画面)から、 ①で作成した回数券を送信します。
⑥ [ユーザー] 回数券を使う
ユーザーは次回来店時等に、クーポン(回数券)を見せ、使用済みにすることでサービスを受けます。
14-7 プリペイドポイントの使い方
スタンプカード機能をプリペイドポイントとして利用することも可能です。
プリペイドカードのような便利な使い方です。
① スタンプカードの設定
各種設定の「スタンプカード設定」で、スタンプ付与方法とスタンプ消費方法を「個数入力」にします。
スタンプ1つあたりのサービス価格を、スタンプカードご利用案内テキスト等に記入します。
例:
スタンプ1つにつき500 円分のサービスを受けられます
300円のスタンプ1つで、コーヒー1杯提供 など
② リッチメニューの設定
リッチメニューにスタンプカードを設定します。
企業一覧にクーポン設置用のURL があります。
③ [ユーザー] スタンプを購入する
ユーザーがスタンプ(プリペイドポイント)の購入を希望した場合、リッチメニューのスタンプカードを押してもらい、QR コードを提示してもらいます。
④ いろいろらいんにログインする
金額の支払いを受けた後、店舗管理者の端末(スマートフォンやタブレット)でユーザーの端末のQR コードを読み取り、ログインします。
⑤ スタンプの付与
ユーザーの購入金額に応じたスタンプ数を付与します。
⑥ スタンプの消費
ユーザーがその場でスタンプを使用する場合は、使用数を確認して、スタンプ数を消費します。
次回来店時など、後日スタンプを利用する時は③のように、まずユーザーにスタンプカードを提示してもらいます。
QRコードを店舗管理者の端末で読み取り、いろいろらいんにログインします。
ユーザーに使用するスタンプ数を確認し、スタンプ数を消費します。
操作マニュアル
- 1 お申し込みや解約の手続き
- 1-1 お申し込み
- 1-2 お申し込み手続き
- 1-3 料金のお支払い
- 1-4 ご解約
- 2 導入方法
- 2-1 導入手順
- 2-2 導入後のログイン方法
- 3 基本の設定(各種設定)
- 3-1 挨拶メッセージ
- 3-2 営業時間外メッセージ
- 3-3 営業時間
- 3-4 テンプレートジャンル
- 3-5 スタンプ設定(カード2枚)
- 3-6 お客さま情報設定
- 3-7 クーポン設定
- 4 管理者の設定(管理者一覧)
- 4-1 新規管理者登録
- 4-2 確認・編集と削除
- 5 共有フォルダの設定
- 5-1 フォルダの作成方法
- 6 テンプレート機能
- 6-1 新規登録
- 6-2 編集
- 6-3 削除
- 7 自動応答メッセージ機能
- 7-1 新規登録
- 7-2 自動応答イベント
- 8 店舗機能
- 8-1 店舗登録
- 8-2 機能制限の設定
- 9 グループ機能
- 10 メッセージの送信
- 10-1 個別メッセージ
- 10-2 一括メッセージ
- 10-3 グループトーク
- 11 スタンプ機能
- 11-1 押し方、消費の仕方
- 11-2 付与履歴と消費履歴
- 12 クーポン機能
- 12-1 クーポンの作り方
- 12-2 クーポンの使い方
- 12-3 クーポンの利用履歴
- 12-4 クーポン共有数
- 13 アンケート機能
- 13-1 作り方
- 13-2 アンケート項目
- 14 便利な設定&便利な組み合わせ
- 14-1 情報入力を促進する
- 14-2 アンケート配信の組み合わせ
- 14-3 ステータス管理する便利な設定
- 14-4 先着順で配布クーポンを変える
- 14-5 後日当選通知の設定
- 14-6 回数券のオペレーション
- 14-7 プリペイドポイントの使い方